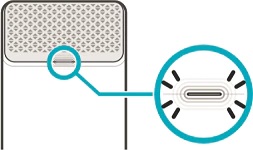Suivez ces étapes faciles pour installer votre modem borne Rogers Xfinity (2e génération).
Guide de configuration facile – Modem borne Rogers Xfinity WiFi (2e génération)
Ce qui est inclus?
Choisir le meilleur emplacement pour votre modem
Voici quelques conseils pour trouver le meilleur emplacement pour votre modem borne :
PLACEZ-LE à l’endroit le plus central de votre domicile, là où vous avez accès à une prise de câble.
PLACEZ-LE en position surélevée, sur une étagère ou une table.
NE LE PLACEZ PAS sur le côté, ni sur d’autres appareils électroniques ni près d’un panneau électrique ou d’une barre d’alimentation, afin d’éviter les interférences du signal.
NE LE PLACEZ PAS à l’intérieur d’armoires ou derrière des meubles, afin d’éviter qu’il surchauffe.
NE LE PLACEZ PAS près de haut-parleurs, d’appareils électroniques ou d’électroménagers sans fil ni de matériaux comme les métaux, le béton, les miroirs ou le verre puisqu’ils peuvent absorber ou réfléchir le signal WiFi.
Apprenez-en plus en regardant une courte vidéo sur l’endroit où installer votre modem.
Connectez votre modem et votre WiFi résidentiel
- Ouvrez une session dans l’appli Rogers Xfinity en entrant vos nom d’utilisateur et mot de passe MonRogers.
- Si l’écran Démarrer ne s’affiche pas immédiatement, sélectionnez l’onglet Compte, puis Ajouter Borne Rogers Xfinity.
- Branchez la borne comme indiqué à l'écran à l'aide du câble coaxial, et de l'adapteur d'alimentation fournis. Évitez d'utiliser des prises contrôlées par un gradateur ou un interrupteur mural.
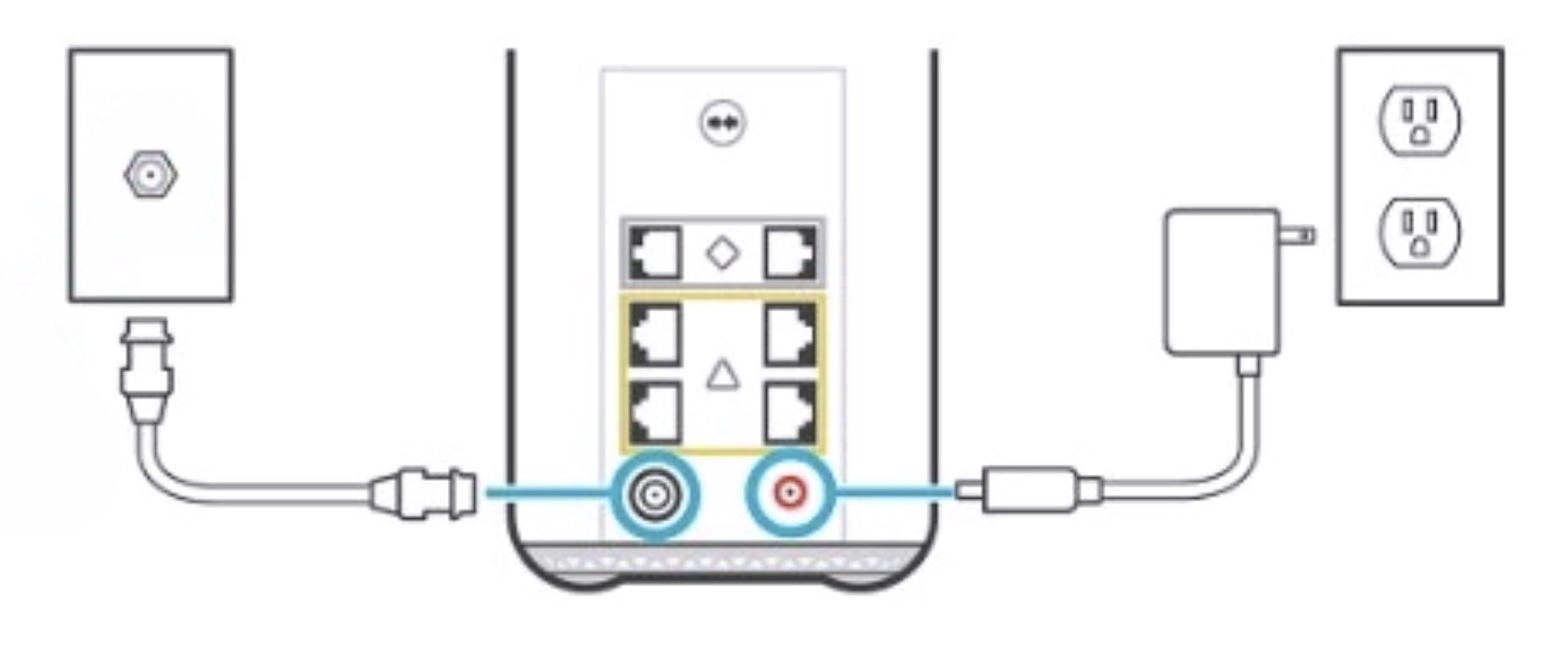 Facultatif : Pour les consoles de jeu ou d'autres appareils dotés d'un port Ethernet, vous pouvez brancher le câble Ethernet directement sur le port arrière de votre borne et l'autre extrémité sur celui de votre appareil.
Facultatif : Pour les consoles de jeu ou d'autres appareils dotés d'un port Ethernet, vous pouvez brancher le câble Ethernet directement sur le port arrière de votre borne et l'autre extrémité sur celui de votre appareil. - Attendez environ 5 minutes que la configuration se termine. Dans un délai de 5 minutes, le voyant de votre borne devrait clignoter et devenir orange, puis vert, puis blanc, avec ou sans clignotement.
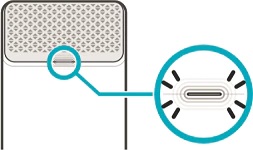
Si le voyant ne devient pas blanc après 5 minutes, branchez la borne sur une autre prise de câble dans votre domicile, tout en gardant à l’esprit les conseils de positionnement de la borne pour maximiser la couverture WiFi.
Si le voyant passe de l’orange au vert (en alternance), cela signifie qu’une mise à jour logicielle a été lancée automatiquement, et elle pourrait prendre jusqu’à 20 minutes.
- Pour terminer la configuration, connectez tous vos appareils à votre nouveau réseau, puis utilisez l'application Rogers Xfinity pour tester votre vitesse et personnaliser vos contrôles WiFi. N'oubliez pas d'activer la Sécurité avancée pour une protection intelligente contre les menaces.
Important : Vous avez ajouté la Voix Rogers à votre service? Dès que votre borne sera connectée, votre ancien service de téléphonie résidentielle se déconnectera automatiquement et vous pourrez brancher le câble de votre téléphone sur le port arrière de votre borne plutôt que sur une prise murale.
Relier des appareils avec un câble Ethernet
Pour que votre connexion Internet soit encore plus fiable, vous pouvez utiliser un câble Ethernet pour relier des appareils comme des consoles de jeu directement à votre borne.
Branchez une extrémité du câble Ethernet sur le port Ethernet de votre appareil.
Branchez l’autre extrémité du câble Ethernet sur le port Ethernet à l’arrière de votre borne.
C’est tout!
Pour obtenir de plus amples renseignements, consultez www.rogers.com/soutien-internet.
Étapes pour tester votre vitesse Internet et votre connexion WiFi au moyen de l’appli Rogers Xfinity
- Ouvrez une session dans l’appli Rogers Xfinity en entrant vos nom d’utilisateur et mot de passe MonRogers.
- Sélectionnez l’onglet WiFi, puis le bouton de raccourci Dépannage.
- Sélectionnez Tester l’ensemble de votre réseau.
- L’outil de dépannage commencera à tester la vitesse totale actuelle de votre modem résidentiel pour tous vos appareils connectés.
- Un crochet vert s’affichera si le résultat est d’au moins 90 % de la vitesse de téléchargement maximale pour votre forfait Internet. Ce résultat indique que la connexion du modem est puissante et qu’il est peu probable que le modem soit la cause d’un problème de connexion potentiel.
- Si le résultat est inférieur à 90 %, nous vous présenterons des options de dépannage.
- Le résultat pourrait être supérieur à 100 % dans certains cas, puisque les forfaits Internet Rogers Xfinity peuvent prendre en charge des vitesses plus élevées lorsqu’il y a davantage de bande passante du réseau disponible.
- La vitesse signalée peut être supérieure aux résultats des tests de vitesse classiques, car elle reflète la vitesse totale vers la maison plutôt que la vitesse vers un seul appareil, qui varie selon l’appareil et les conditions du réseau WiFi à la maison.
- Cette fonction pourrait ne pas s’afficher ou afficher un message d’erreur selon votre technologie de connexion résidentielle ou si votre modem est en mode pont.
- Ensuite, l’outil testera la force de connexion à chacun des appareils sur votre réseau résidentiel. Vous obtiendrez des résultats coordonnés en couleur qui montrent le rendement actuel de votre connexion :
- Vert : très bonne connexion
- Jaune : bonne connexion
- Rouge : connexion faible
- Gris : l’appareil est hors ligne ou en veille
- Sélectionnez un appareil pour voir si la connexion WiFi est suffisamment puissante pour différentes activités typiques en ligne. Les résultats différeront selon le type d’appareil que vous utilisez (p. ex. les résultats pour un téléphone intelligent comprendront la lecture vidéo HD en continu en tant qu’activité, mais pas pour un thermostat intelligent).
Sélectionnez Le problème persiste pour obtenir des conseils utiles qui vous aideront à assurer que votre WiFi fonctionne le plus efficacement possible.
Remarque : Lorsque vous ajoutez de nouveaux relais WiFi Rogers Xfinity (anglais seulement), ce test est plus susceptible de montrer des erreurs pendant la période d’optimisation de 24 à 48 heures après l’installation d’un relais.


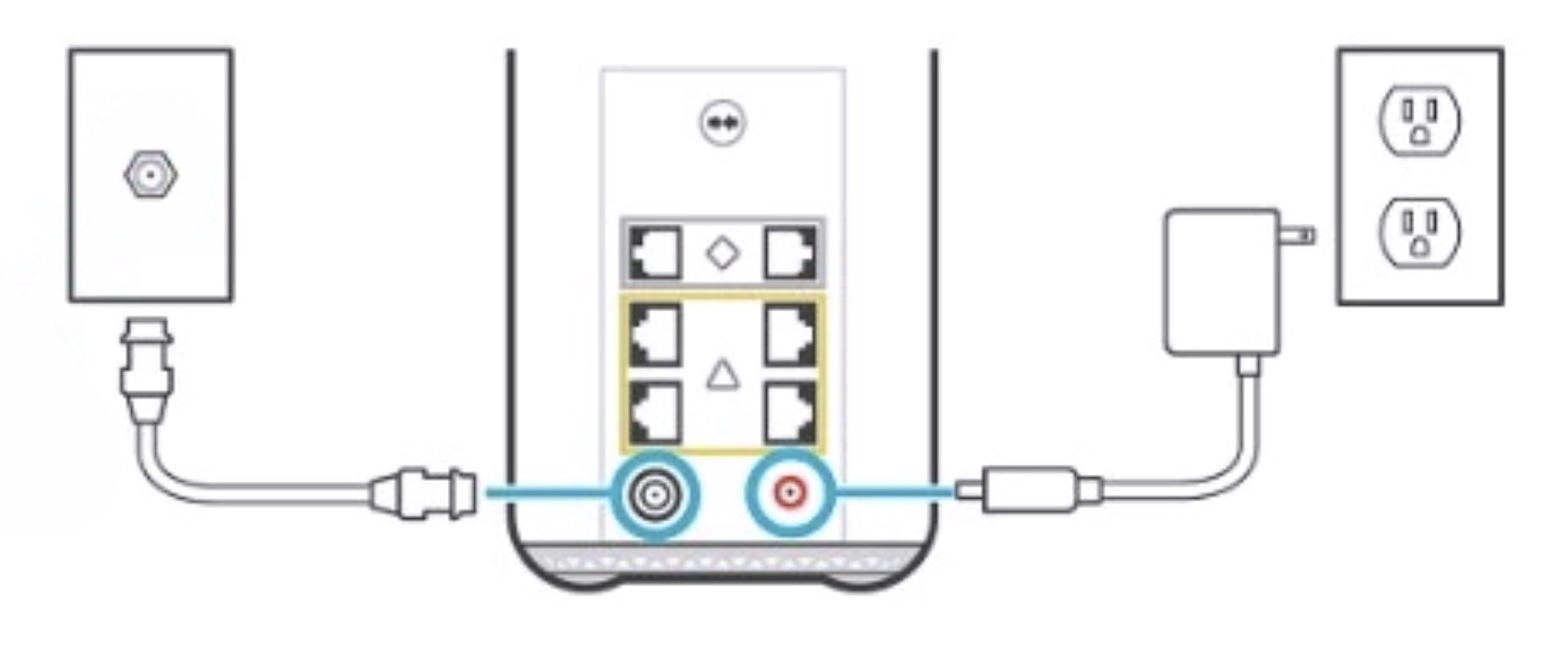 Facultatif : Pour les consoles de jeu ou d'autres appareils dotés d'un port Ethernet, vous pouvez brancher le câble Ethernet directement sur le port arrière de votre borne et l'autre extrémité sur celui de votre appareil.
Facultatif : Pour les consoles de jeu ou d'autres appareils dotés d'un port Ethernet, vous pouvez brancher le câble Ethernet directement sur le port arrière de votre borne et l'autre extrémité sur celui de votre appareil.