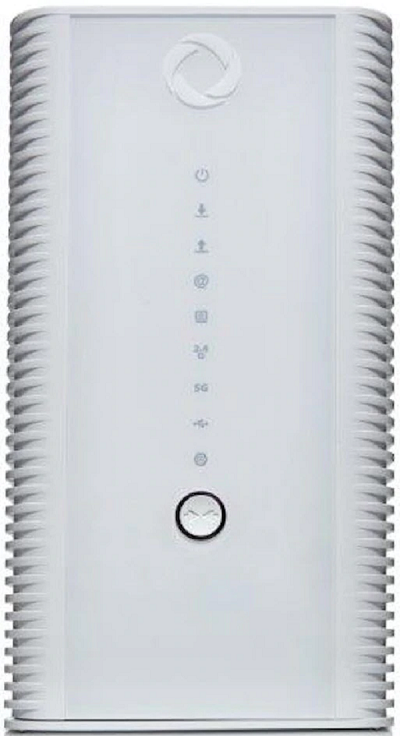Vous êtes sur le point de configurer votre centrale et votre relais Couverture WiFi totale de Rogers (eero) – un réseau WiFi de pointe pour votre maison connectée.
Vous n’êtes pas familier avec le réseau WiFi intégral, c’est-à-dire dans toute la maison? Consultez la page Couverture WiFi totale pour savoir comment notre solution WiFi intégrale offre un réseau rapide et fiable dans toutes les pièces de la maison.
!! Cet article s’adresse...
aux clients abonnés au service Internet de Rogers ou à la Télé Rogers Xfinity qui ont fait installer à leur résidence, par un technicien, la Couverture WiFi totale avec produits eero et qui...
- ont réinitialisé leur modem Rogers aux paramètres du fabricant
ou - ont déménagé (transféré leurs services de Rogers) et décidé d’effectuer eux-mêmes l’installation (c'est-à-dire les clients qui ont transféré leurs services à une nouvelle adresse et configuré un nouveau modem WiFi Rogers sans l’aide d’un technicien).
Le jour du déménagement approche? Facilitez votre déménagement grâce au service Assistant déménagement RogersMC.
Avant d’effectuer les étapes suivantes, assurez-vous de configurer votre modem WiFi Rogers. Pour obtenir de l’aide étape par étape, consultez Marche à suivre pour configurer votre modem et votre réseau WiFi.
Vous n’avez pas déménagé ni réinitialisé votre modem aux paramètres du fabricant, mais vous avez des problèmes techniques avec votre réseau maillé eero?
Lisez notre article de soutien pour savoir quand et comment réinitialiser la centrale et le(s) relais de votre réseau Couverture WiFi totale.
Conseil : Même si la réinitialisation de la centrale et des relais de votre Couverture WiFi totale peut être une étape de dépannage utile, nous recommandons de commencer par des étapes plus simples (par exemple redémarrer votre centrale Couverture WiFi totale en la débranchant puis en attendant 30 secondes avant de le rebrancher) avant d’essayer une réinitialisation.
!! Cet article ne s’adresse pas...
aux clients qui ont récemment commandé la Couverture WiFi totale avec produits eero.
Pour garantir une configuration optimale de votre réseau WiFi dans toute la maison, on vous enverra toujours un technicien pour l’installation et la configuration initiales.
J’ai lu ce qui précède et je suis certain que cet article s’adresse à moi..
Donc, comment puis-je configurer mon réseau maillé eero?
Pour configurer votre réseau Couverture WiFi totale (eero) :