In this article, learn how to cast Rogers Xfinity TV apps with Chromecast, as well as learn which devices are compatible to cast.
Getting started
Before you can cast:
- Make sure your devices are Chromecast-enabled. See Compatible devices, below.
- The device you’re casting onto should be tuned to the same input that your Chromecast is plugged into (e.g., HDMI 1, HDMI 2).
- The device you’re using to access Rogers Xfinity TV – as well as the device you’re casting onto – must both be connected to the same WiFi network.
- If you’re using an Apple device you’ll need to allow the Rogers Xfinity TV app to connect to your local WiFi network when prompted. You can also turn this setting on/off by tapping Settings->Rogers Xfinity TV->Local Network.
How to cast
- a) If casting from your phone, launch the Rogers Xfinity Stream app.
- If you don’t have the Rogers Xfinity Stream app you can download it from the App Store or the Google Play Store:
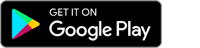
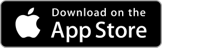
b) If casting from your computer or laptop with the Google Chrome web browser go to the Rogers Xfinity TV website.- If you don’t have the Google Chrome web browser installed on your computer or laptop, download Chrome here.
- If you don’t have the Rogers Xfinity Stream app you can download it from the App Store or the Google Play Store:
- Sign into Rogers Xfinity TV with your MyRogers username and password.
- At the top-right corner of the page (or on the screen playing your content), select the cast icon.

- Choose the device that you want to cast to from the WiFi-connected devices listed.
- Select the content you want to watch (disregard this step if you started casting directly from your playing content).
That's it! Your selection will start casting on the device you chose in step 4.
How to stop casting
To stop casting, simply follow these steps:
App
- Go back into Rogers Xfinity TV on the device you’re casting from.
- At the top-right corner of the page (or on the screen playing your content), select the cast icon.

- Select Stop Casting.
Computer/Laptop
- Go back into Rogers Xfinity TV on the device you’re casting from.
- At the top-right corner of the page (or on the screen playing your content), select the cast icon.

- Find the device you are casting to in the list displayed. With your mouse or trackpad, hover over that device. You’ll see the Rogers Xfinity TV label change to Stop casting. Select Stop casting.
Your content will begin playing on the device you’re using to stream Rogers Xfinity TV.
Compatible devices
To cast Rogers Xfinity TV with Chromecast see compatible devices listed below.
Chromecast devices
- Chromecast 1st, 2nd, 3rd generations
- Chromecast Ultra
- Chromecast-enabled TVs
- Google Nest displays
Android devices
- Any Android device running 5.0 Lollipop or later (Rogers Xfinity Stream app version 5.2.0 or later is required)
Apple devices
- iPhone 4S or later
- iPad 2 or later
- iPad Air
- iPad mini
- iPod touch, 4th generation or later
Keep in mind: Your compatible Apple device must also be running iOS 12 or later, and Rogers Xfinity Stream app version 4.11.2 or later is required.

