Setting up your Inseego MiFi X Pro 5G is quick and easy!
Note: Make sure your device is powered off before starting the set-up.

Setting up your Inseego MiFi X Pro 5G is quick and easy!
Note: Make sure your device is powered off before starting the set-up.
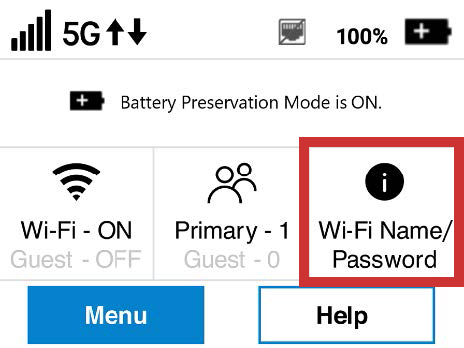
Scan the QR code to install the Inseego app from AppStore or Google Play.
Follow the in-app instructions to set up your device.
Use the app to configure and customize your device.
Check if the SIM card was pre-installed by your service provider. If not, follow these steps to insert your SIM. Note: Make sure the device is turned off before inserting your SIM card. If the device is powered on, remove the plug before proceeding.
The MiFi X PRO 5G supports only Nano SIM cards. To prevent damage to the SIM slot, please select the correct SIM for this device.




Important: Before you use your device, charge the battery for at least four hours to ensure a full initial charge.


