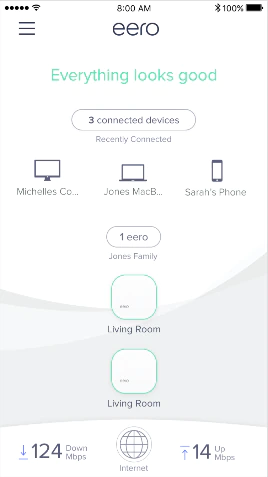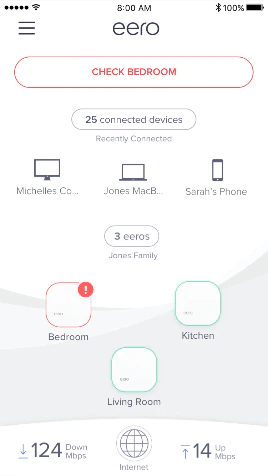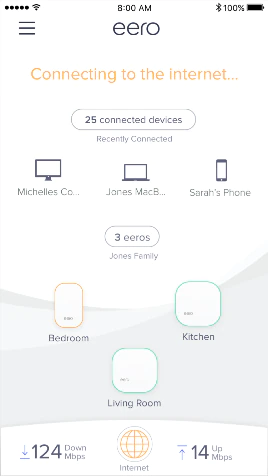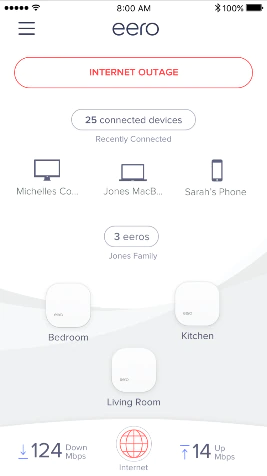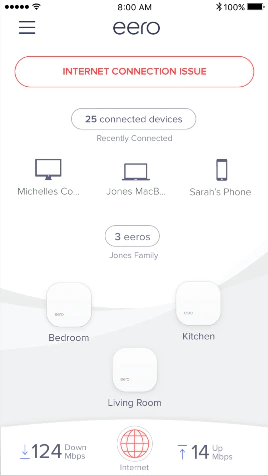L’état actuel de votre réseau eero est affiché en haut de l’écran d’accueil de l’appli eero. Vous trouverez ci‑dessous un descriptif pour chaque état.
Remarque : les captures d'écran ou les images n'est disponibles qu'en anglais pour le moment.
« Everything looks good »
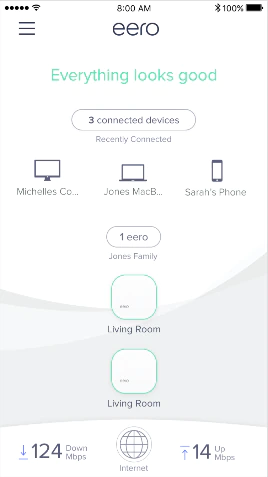
Cela signifie que votre réseau fonctionne sans aucun problème.
« Check a specific eero »
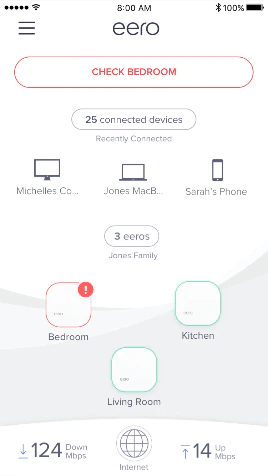
Si votre réseau est en ligne, mais que vous devez vérifier un appareil, veillez à ce que tous vos appareils eero soient sous tension et à portée les uns des autres. Vous pouvez rapidement déterminer quel appareil pose problème; celui-ci apparaît en rouge dans l’appli et un témoin à DEL rouge s’allume sur l'appareil en question.
« Connecting to the Internet »
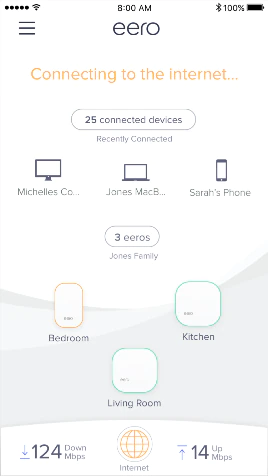
Lorsque l’état de votre réseau est jaune et indique « Connecting to the Internet », cela signifie que vos appareils eero sont de nouveau en ligne, généralement à la suite d’un redémarrage, d’une panne de service Internet de Rogers ou de toute autre situation ayant mis hors ligne le réseau eero. Lors du retour de la connexion, des témoins à DEL blancs clignoteront sur vos appareils avant de rester fixes.
« Internet Outage »
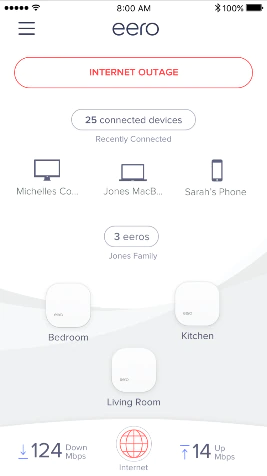
Si votre service Internet de Rogers est en panne, l’état de votre réseau eero indiquera « Internet Outage ».
« Internet Connection Issue »
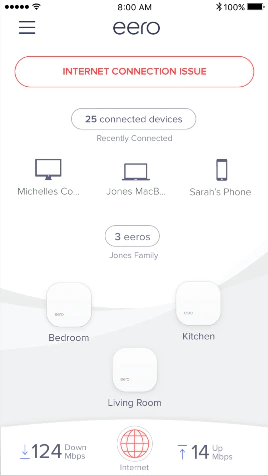
Si vous rencontrez ce problème, vérifiez que vos appareils eero sont sous tension et reliés à votre modem au moyen d’un câble Ethernet. Si cela ne résout pas votre problème, redémarrez votre modem Rogers et votre passerelle eero.