
Read on to learn more about the app for eero, the WiFi mesh extender solution from Rogers.
How do I download the eero app?
Use the links below to download the Eero App to your Android or Apple device.

To check the connection quality of your Eero devices, follow the steps below.
| Strength | What it means |
| |
The eero device has an excellent, stable connection to your primary Hub. |
| |
The eero device has a strong, stable connection to your primary Hub. You may want to eliminate potential interference. |
| |
The eero device has a good, stable connection to your primary Hub, however, there is potential interference in your network. |
 |
The eero device has a good connection to your primary Hub. However, it would be best to try and move your eero device to an area with less interference and/or better range to another Beacon. |
 |
The eero device has a poor connection to your primary Hub. You will see a prompt to fix the connection. Follow the steps provided to improve connection strength. |
You can find the current status of your eero network at the top of the eero App home screen. See below for a breakdown of each status.
“Everything looks good”
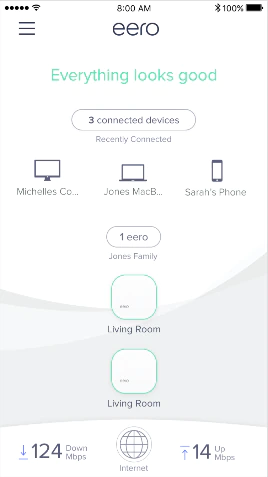
This means your network is up and running with no issues.
“Check a specific eero”
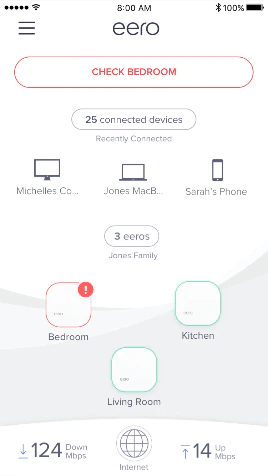
If your network is online but you a status to check any eero devices, make sure all your eeros are powered on and within range of each other. You can quickly identify which devices are having issues by finding them outlined in red in the app, as well as the eero device itself emitting a red LED light.
“Connecting to the Internet”
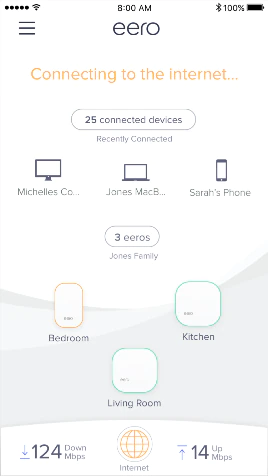
When the status of your network is yellow and reads “Connecting to the Internet,” your eero devices are coming back online, potentially from a reboot, an outage in your Rogers internet service, or any other situation where your eero network was just offline. You will notice your eeros’ LED lights blinking white, then turning solid white when back online.
“Internet Outage”
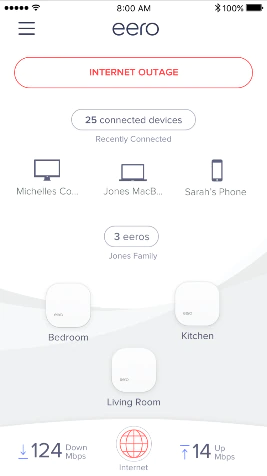
If your Rogers internet service is down, your eero network status will read “Internet Outage.”
“Internet Connection Issue”
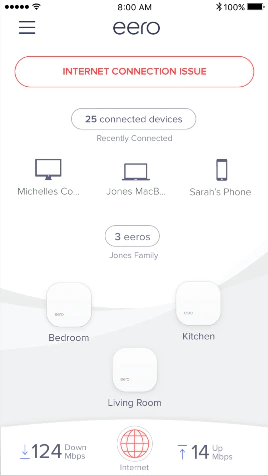
If this is your network status, ensure that your eero devices are powered on and connected to your modem via Ethernet. If this doesn’t solve the problem, restart your Rogers modem and gateway eero device.
Curious about how much bandwidth the devices on your Rogers internet network are using? Through the eero app, you can view real-time data consumption by tapping the Connected Devices button.
You can also view device usage by tapping the devices on the home screen of the eero app. 
If a device is connected to the network but isn’t currently using bandwidth, its status will read “Idle.”
Good to know: You can also find this information on the Details page of any of your devices.
If you ever experience an issue with your Eero network, it’s a good idea to run a network health check via the Eero App. The network health check feature is designed to help you quickly pinpoint any problems.
To run a network health check:
Still having issues with your Eero network after the health check? Contact a Rogers technician at 1 855 381-7839 and they’ll be happy to assist.
If you need to reboot your individual eeros or your entire network, it’s as simple as tapping a button on the eero App. You won’t have to manually unplug each individual eero device.
To reboot an individual eero device:
To reboot your entire eero network:


New phone? No problem!
Your Eero account is connected to your phone number and email, so if you purchase a new phone, simply install the Eero App on the device and sign into your account using your usual credentials. Once signed in, you should see your network just as you left it.